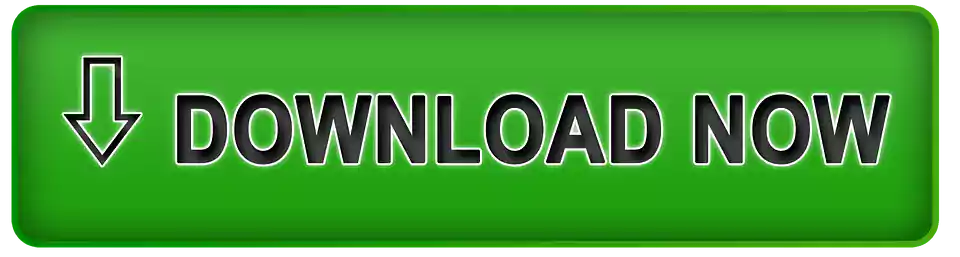تشتمل أجهزة iPhone من Apple على العديد من ميزات الكاميرا الرئيسية التي تستحق الاستخدام، مثل وضع الصورة وأنماط التصوير الفوتوغرافي. ولكن إذا كان كل ما تريد استخدامه هو وضع الصورة القياسي، فلا يزال هناك العديد من الأدوات والإعدادات التي يمكنها تحسين تكوين صورك ومساعدتك في التقاط اللقطة المثالية باستخدام تقنيات أكثر تقليدية.
سواء كنت مالكًا جديدًا ايفون أو مستخدمًا قديمًا يتطلع إلى تحسين لعبة التصوير الفوتوغرافي iPhone، إليك ستة أدوات وإعدادات للكاميرا في نظام التشغيل iOS تستحق التدقيق والتجربة.
1. استخدم قاعدة الأثلاث
منذ فترة، يتضمن تطبيق الكاميرا من Apple بعض الإعدادات الاختيارية التي يمكن أن تساعدك في تنظيم لقطاتك. في المقام الأول في هذه الإعدادات هي أداة الشبكة، والتي ينبغي استخدامها عند تطبيق قاعدة الأثلاث. فهو يقسم إطار صورتك إلى شبكة تحتوي على خطين أفقيين وخطين رأسيين، مما يؤدي إلى إنشاء تسعة أجزاء متساوية.
تساعد قاعدة الأثلاث في توجيه عين المشاهد إلى الأجزاء الأكثر أهمية في صورتك وإنشاء تركيبة أكثر تناغمًا. فيما يلي كيفية تراكب الشبكة على عدسة الكاميرا.
-
- افتح تطبيق الإعدادات على جهاز iPhone الخاص بك.
-
- قم بالتمرير لأسفل، ثم انقر فوق الكاميرا.
- في قسم “التركيب”، قم بالتبديل إلى المفتاح الموجود بجوار الشبكة.
فيما يلي خمسة أشياء يجب وضعها في الاعتبار عند استخدام الشبكة لتطبيق قاعدة الأثلاث.
-
- تحديد العناصر الأساسية: أولاً، قم بتحديد الموضوعات أو العناصر الرئيسية في المشهد الذي تريد تصويره. يمكن أن تكون هذه شخصًا أو مبنى أو شجرة أو أي نقطة محورية.
-
- تحديد المواقع المواضيع: ضع هذه العناصر الأساسية على طول الخطوط أو عند النقاط التي تتقاطع فيها الخطوط. على سبيل المثال، إذا كنت تلتقط صورة لشخص ما، فيمكنك وضعه على طول أحد الخطوط الرأسية، بدلاً من وضعه في منتصف الإطار.
-
- العناصر الأفقية: بالنسبة للعناصر الأفقية مثل الأفق في المناظر الطبيعية، قم بمحاذاتها مع أحد الخطوط الأفقية. للحصول على سماء أكثر دراماتيكية، ضع الأفق على الخط السفلي. لمزيد من التركيز على الأرض أو البحر، ضعه على السطر العلوي.
-
- موازنة الصورة: استخدم قاعدة الأثلاث لموازنة صورتك. إذا وضعت موضوعًا على اليسار، فكر في وضع شيء أقل أهمية على اليمين لخلق شعور بالتوازن.
-
- التجريب: على الرغم من أن قاعدة الأثلاث هي مبدأ توجيهي، إلا أنها ليست قاعدة صارمة. لا تتردد في تجربتها ورؤية كيف يؤدي تغيير العناصر في إطارك إلى تغيير تأثير الصورة.
2. قم بتسوية اللقطات من أعلى إلى أسفل
إذا كنت تلتقط صورة لشيء ما من أعلى مثل طبق طعام أو قطعة زينة على الأرض، ففكر في استخدام مستوى الكاميرا، حيث يساعدك ذلك على التقاط لقطة متوازنة دون الحاجة إلى استخدام ذراع حامل ثلاثي القوائم أو حامل. من المفيد أيضًا التقاط لقطة لشيء ما فوقك مباشرةً، مثل جسم ما في السقف أو في السماء.
كانت أداة مستوى الكاميرا جزءًا من تراكب الشبكة، لكن Apple فصلت الوظيفة فيها دائرة الرقابة الداخلية 17، ولديه الآن مفتاح خاص به: افتح تطبيق الإعدادات على iPhone الخاص بك، وحدد الكاميرا، ثم قم بالتبديل على المفتاح بجوار المستوى. أنت الآن جاهز لاستخدامه.
-
- افتح تطبيق الكاميرا، واضبط وضع الالتقاط على صورة, لَوحَة, مربع، أو الفاصل الزمني، باستخدام القائمة المنزلقة أعلى زر الغالق.
-
- قم بتوجيه الكاميرا لأسفل مباشرة فوق موضوعك (أو لأعلى بشكل مستقيم إذا كان الموضوع/المشهد الذي تريد التقاطه فوقك).
-
- قم بمحاذاة علامة التصويب العائمة مع علامة التصويب الثابتة في وسط الشاشة عن طريق ضبط زاوية كاميرا هاتفك. سوف يتوهج كلا الشعيرتين باللون الأصفر عندما يكونان في محاذاة مثالية.
- اضغط على زر الغالق لالتقاط اللقطة.
3. قم بتسوية اللقطات الأفقية
من خلال جعل أداة Level خيارًا فرديًا في iOS 17، قامت Apple أيضًا بتضمين مستوى أفقي إضافي لمزيد من الصور التقليدية المباشرة.
يؤدي تشغيل خيار المستوى إلى ظهور خط أفقي مكسور على الشاشة عندما يستشعر iPhone أنك تصطف لالتقاط لقطة مباشرة وتقوم بإمالة جهازك قليلاً بعيدًا عن الوضع الأفقي. يظهر الخط باللون الأبيض عندما يكون هاتفك خارج المستوى ثم يتحول إلى اللون الأصفر بمجرد تحقيق اتجاه المستوى للإشارة إلى النجاح.
مع تمكين إعداد المستوى (الإعدادات ← الكاميرا ← المستوى)، جربه بنفسك. افتح تطبيق الكاميرا وحاول تصوير هدف ما بزاوية مستقيمة، وسترى الخطوط الأفقية المتقطعة في منتصف عدسة الكاميرا. قم بتسوية زاويتك للأعلى لتوصيل الخطوط وإنشاء خط أصفر واحد.
تظهر نافذة التسوية المنبثقة لفترة وجيزة فقط وضمن نطاق ضيق من الزوايا القريبة من الأفقي (سواء في الاتجاه العمودي أو الأفقي)، لذلك لن تظهر بشكل متطفل عندما تحاول التقاط صورة بزاوية عن عمد.
4. التقط صورًا متتابعة
يشير وضع الاندفاع إلى قيام الكاميرا الموجودة على جهاز iPhone الخاص بك بالتقاط سلسلة من الصور بتتابع سريع، بمعدل عشرة إطارات في الثانية. إنها طريقة رائعة لتصوير مشهد حركة أو حدث غير متوقع، حيث أنه من المرجح دائمًا أن ينتهي بك الأمر إلى الصورة التي كنت تهدف إليها.
للتصوير في وضع التصوير المتتابع، ما عليك سوى الضغط لفترة طويلة على زر رفع مستوى الصوت وسيلتقط iPhone سلسلة من الصور في تتابع سريع. لاحظ أن العداد يزداد داخل زر الغالق الموجود على الشاشة طالما أنك تضغط باستمرار على زر الصوت. يشير هذا إلى عدد اللقطات التي يتم التقاطها في اللقطات المتتابعة الحالية. ما عليك سوى رفع إصبعك عن مستوى الصوت عندما تريد إنهاء سلسلة اللقطات.
عند التقاط سلسلة من الصور المتتابعة، فإنها تظهر تلقائيًا في الصور التطبيق تحت اسم الألبوم Bursts. ستجدها أيضًا في مكتبة الصور الرئيسية لديك.
5. اعكس صورك الشخصية
عندما تلتقط صورة شخصية باستخدام iPhone باستخدام تطبيق الكاميرا، فإنه يقوم تلقائيًا بقلب – أو عكس – الصورة بحيث تكون نسخة مقلوبة من الصورة المعكوسة التي تراها في المعاينة قبل التقاط اللقطة.
قد يبدو هذا غريبًا، لأنه يُحدث فرقًا كبيرًا في مظهر صور السيلفي. يمكن أن يكون الأمر مزعجًا أيضًا، نظرًا لأن معظم تطبيقات الوسائط الاجتماعية التابعة لجهات خارجية تلتقط صورًا ذاتية معكوسة تلقائيًا، مما يعني أنه من المرجح أن تكون معتادًا على وظيفة النسخ المتطابق أكثر من صور السيلفي المعكوسة التي يلتقطها iPhone.
لحسن الحظ، يمكنك تغيير هذا السلوك الافتراضي لتطبيق الكاميرا، مما يعني أنه يمكنك الحصول على صورة شخصية معكوسة ربما تكون معتادًا على رؤيتها. إليك الطريقة.
-
- إطلاق إعدادات التطبيق، ثم قم بالتمرير لأسفل وحدد آلة تصوير.
- قم بتبديل المفتاح بجوار كاميرا أمامية مرآة إلى موضع التشغيل الأخضر.
هذا كل ما في الامر. من الآن فصاعدًا، عند استخدام تطبيق الكاميرا لالتقاط صورة سيلفي، ستتمكن من التقاط نفس اللقطة التي شاهدتها في وضع معاينة التطبيق.
6. عرض خارج الإطار
في طرازات iPhone 11 والإصدارات الأحدث، يوجد إعداد اختياري للكاميرا يسمح لك برؤية ما هو خارج حدود إطار صورتك، حتى تتمكن من تصحيح محاذاة الصور (ومقاطع الفيديو) دون الحاجة إلى اللجوء إلى الاقتصاص.
مع تمكين إعداد “العرض خارج الإطار”، عند التصوير باستخدام العدسة الواسعة أو العدسة المقربة، ستقوم الكاميرا بالتصوير في نفس الوقت باستخدام المستشعر الأوسع التالي. وبالتالي، تكون العدسة الواسعة نشطة عند التصوير باستخدام العدسة المقربة، وتكون العدسة فائقة الاتساع نشطة عند التصوير باستخدام العدسة الواسعة.
-
- افتح تطبيق الإعدادات.
-
- قم بالتمرير لأسفل، ثم انقر فوق الكاميرا.
- ضمن قسم “التركيب”، قم بالتبديل على المفتاح الموجود بجوار العرض خارج الإطار.
قد تضطر إلى التلاعب بمستويات التكبير/التصغير للتبديل بين العدسات، لكنك ستعرف أن الميزة نشطة عندما تصبح واجهة الكاميرا شبه شفافة لتكشف عن المناطق المحيطة خارج عدسة الكاميرا.